
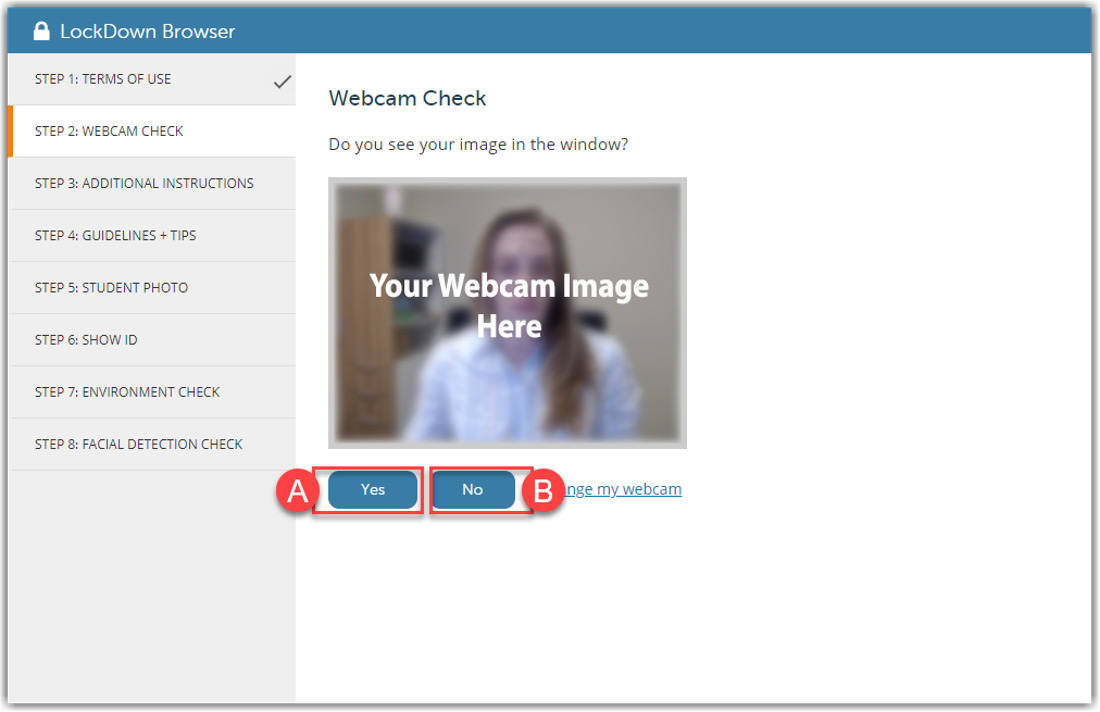
- #Blockdown browser no camera on install
- #Blockdown browser no camera on password
- #Blockdown browser no camera on download
Respondus Monitor is an add-on feature for LockDown Browser that uses the students’ webcam to record students during online, non-proctored quizzes. Screen capture, messaging, screen-sharing and network monitoring applications are blocked.
Blocked Features and Applications - the Start button (Windows), system tray, and menu bars have been removed. Links - links to other web servers do not compromise the secure testing environment. Disabled Controls - all printing, keystroke combinations, screen grab, function keys, and right-click menus have been disabled. Assessment Mode - assessments are shown full-screen and cannot be minimized, resized, or exited until submitted for grading. Modified Toolbar - the condensed toolbar includes only Forward, Back, Refresh, and Stop functions. The list below highlights some of these differences. LockDown Browser works much like a standard browser, but some options have been removed or work differently. Quizzes created for use with LockDown Browser cannot be accessed with standard browsers. When students use LockDown Browser to access a quiz, they are unable to print, copy, visit other websites, access other applications, or close a quiz until it is submitted for grading. Respondus LockDown Browser is a custom browser that locks down the testing environment in D2L. If you need additional assistance with the LockDown Browser, you can submit a ticket directly to Respondus support.Solution home D2L D2L Quizzes for Faculty Respondus LockDown Browser and Monitor for D2L Quizzes During the webcam check, click the It's not working link and click the Need More Help? button. If you are experiencing trouble with your webcam when attempting to start an exam, live chat with a Respondus support agent is available right in the LockDown Browser. If it is not listed, click the + button to search for it in your Applications folder.įor more information visit the Apple support guide. Check the box next to LockDown Browser on the right. #Blockdown browser no camera on password
Click the lock icon in the bottom left and enter your Mac password to allow you to make changes to the settings. Go to Security & Privacy and then select Privacy. Click the Apple icon in the top left corner and choose System Preferences. If it is already on, toggle it off and back on again to help reset the permission.įor more information visit the Microsoft support guide. Make sure that Allow apps to access your camera is set to On. In Settings, enter Camera in the search box and select Camera privacy settings. Click the Windows icon on your taskbar or the Windows key on your keyboard and searh for Settings. 
Check that permission is allowed for your webcam. Your computer may be blocking access to the webcam for privacy reasons. MGuest will prevent your camera from loading. If you are on campus, use the eduroam network.Most times, the security will prevent your webcam from loading in LockDown Browser. Do not use guest wireless networks or networks at your place of employment.

Network security settings can prevent the webcam recording from working in LockDown Browser. Webcam Troubleshooting - Respondus Monitor Network Refer to the LockDown Browser guide for more details.
#Blockdown browser no camera on download
The download link is specific to each school that uses it.
#Blockdown browser no camera on install
Be sure to install the UM-Flint version of the LockDown Browser.


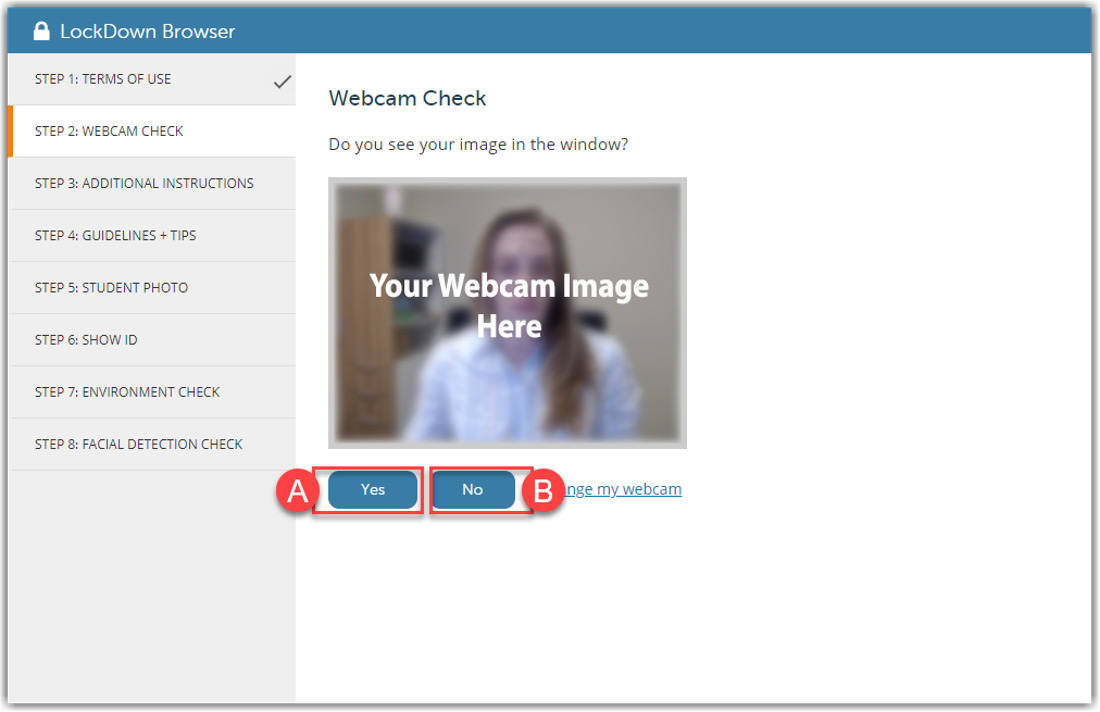




 0 kommentar(er)
0 kommentar(er)
